WinSCPの起動
スタートボタン⇒[プログラム]⇒[WinSCP3]の「WinSCP」をクリックします。 |
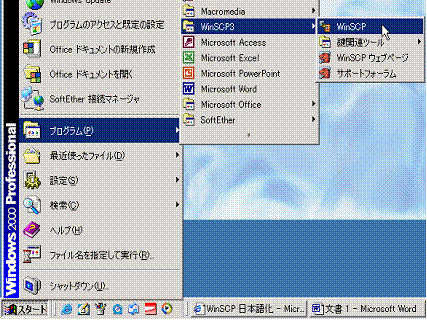 |
| 清泉Webサーバーへの接続設定
|
①初めてWinSCPを起動すると、以下の画面が表示されます。 |
| ②清泉のWebサーバーに接続するために必要な設定を行いましょう。 |
- セッションのホスト名に「www.is.seisen-u.ac.jp」
- ユーザー名は「自分のLANアカウント名」
- パスワードは「自分のWebパスワード名」
を入力してください。(他の箇所はそのままにしておいてください)
|
|
| ③入力出来たら「保存」をクリックします。以下の確認画面が表示されます。 |
 |
| 「OK」をクリックしてください。 |
| 清泉Webサーバーへの接続 |
| ①清泉のWebサーバーに接続するには「ログイン」をクリックします。 |
 |
| ②清泉のWebサーバーに接続しています。 |
 |
| ③接続が成功すると、以下の画面が表示されます。 |
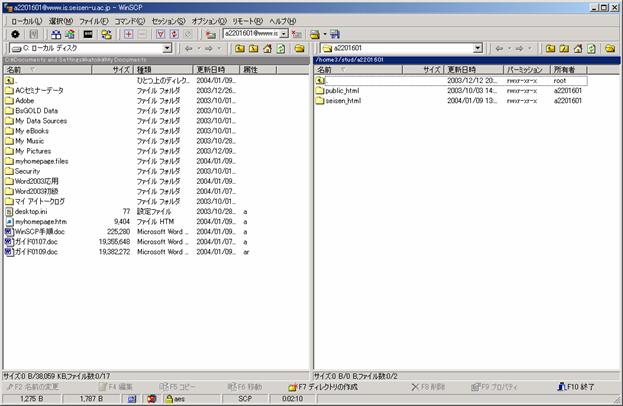 |
<接続に失敗したら>
もう一度ホスト名・ユーザー名・パスワードの入力ミスがないか確認してください。
④MyDocumentsフォルダ内に作成したWebファイルを清泉Webサーバーにアップロードするには画面右側(清泉Webサーバー)のウィンドウの”public_html”フォルダをダブルクリックします。 |
 |
| ⑤ファイルのアップロードは現在開いている「public_html」フォルダになります。 |
 |
※他のフォルダにアップロードするとWebページは公開できません。
⑥画面左側(MyDocumentsフォルダ)のウィンドウより、アップロードしたいファイルを、右側(清泉Webサーバー内のpublic_htmlフォルダ)のウィンドウにドラッグ&ドロップします。 |
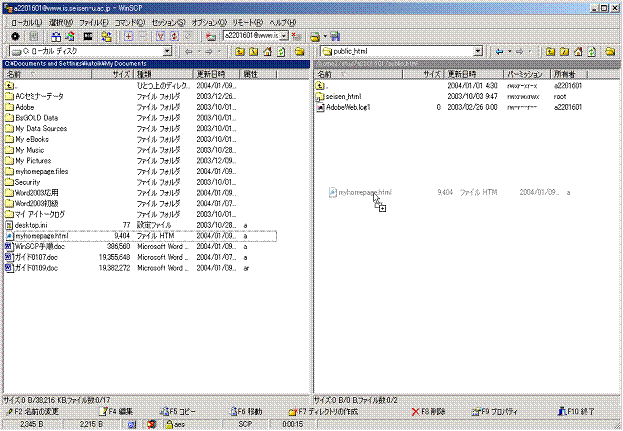 |
| ⑦確認メッセージが表示されたら「コピー」をクリックします。 |
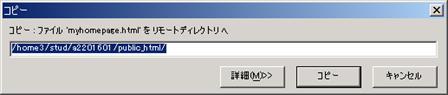 |
| ⑧ファイル転送中・・・。 |
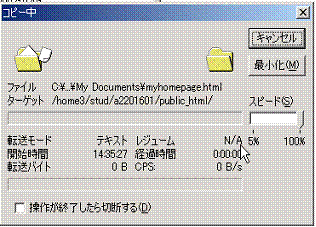 |
| ⑨「public_html」フォルダ内に転送したファイル名が表示されれば、アップロード成功です。 |
 |
必要なファイルを⑥~⑨の手順でアップロードしましょう。
⑩必要なファイルのアップロードが終わったらWebサーバーへの接続を切断してください。切断するには[セッション]メニューの[切断]をクリックします。 |
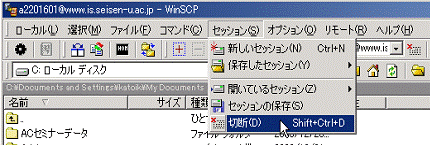 |
| WinSCPの終了 |
| 「WinSCPログイン」ウィンドウの「閉じる」をクリックすると、WinSCPを終了できます。 |
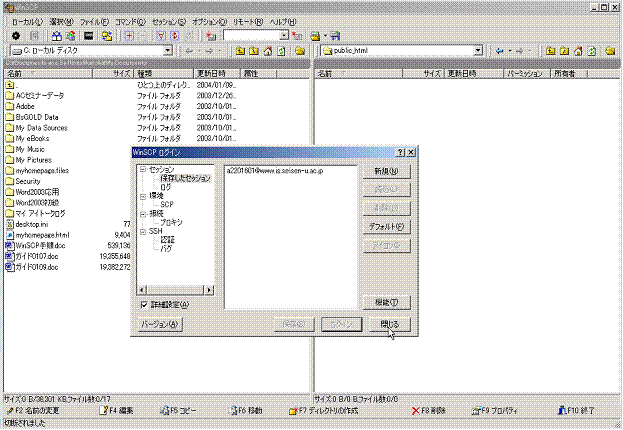 |

